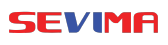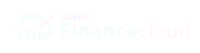Halaman ini digunakan untuk melakukan penarikan data dan mengelola transaksi penerimaan mahasiswa maupun transaksi penerimaan mahasiswa baru (PMB).
Untuk menuju halaman ini dapat memilih menu Transaksi ⇒ Penerimaan Mahasiswa
Pada panduan ini, Anda dapat melihat penjelasan:
- Melengkapi Referensi
- Melakukan Sinkronisasi / Penarikan Data Penerimaan Mahasiswa
- Mengatur / mengubah Data Penerimaan Mahasiswa
- Mengatur / Mengubah Data Secara Kolektif
- Menghapus Data Penerimaan Mahasiswa
- Posting Data Penerimaan Mahasiswa ke Jurnal
Melengkapi Referensi
Sebelum melakukan sinkronisasi / penarikan data penerimaan mahasiswa, Anda harus memastikan bahwa data referensi sudah dilengkapi, antara lain :
- Switching Bank
Menu ini berfungsi untuk mendaftarkan akun bank yang digunakan sebagai rekening penerima dari transaksi penerimaan mahasiswa sesuai yang terdaftar di SIM Keuangan Mahasiswa SiAkad Cloud maupun GoFeeder Cloud. Selengkapnya dapat Anda lihat pada Switching Bank.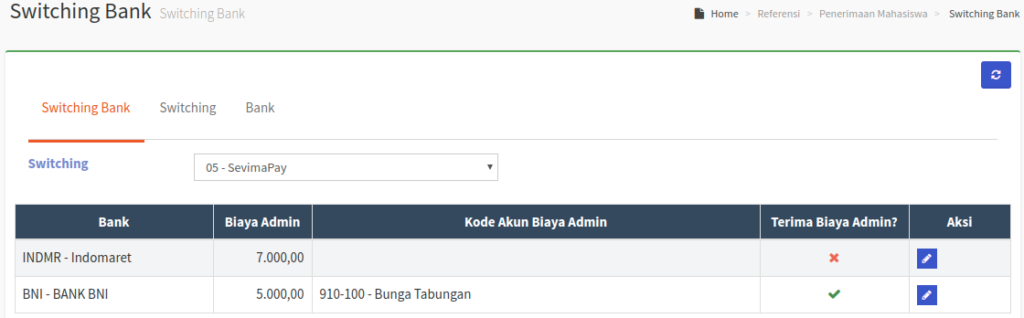
- Jenis Tagihan
Menu ini digunakan untuk mendaftarkan jenis-jenis tagihan yang berfungsi untuk mengelompokkan transaksi penerimaan mahasiswa sesuai yang terdaftar di SIM Keuangan Mahasiswa SiAkad Cloud maupun GoFeeder Cloud. Selengkapnya dapat Anda lihat pada Jenis Tagihan.
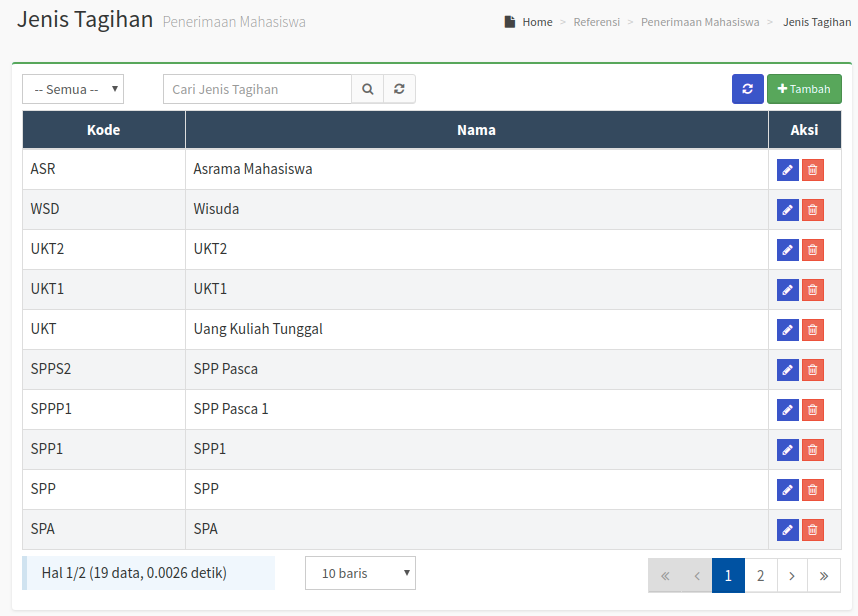
- Pemetaan Kas & Bank
Menu ini bertujuan menghubungkan akun rekening kas/bank penerima dari transaksi penerimaan mahasiswa yang terdaftar di SIM Keuangan Mahasiswa SiAkad Cloud maupun GoFeeder Cloud dengan akun rekening kas & bank yang terdaftar di Finance Cloud sehingga pada transaksi tersebut dapat otomatis ter-generate akun Kas/Bank nya. Selengkapnya dapat Anda lihat pada Pemetaan Kas & Bank.
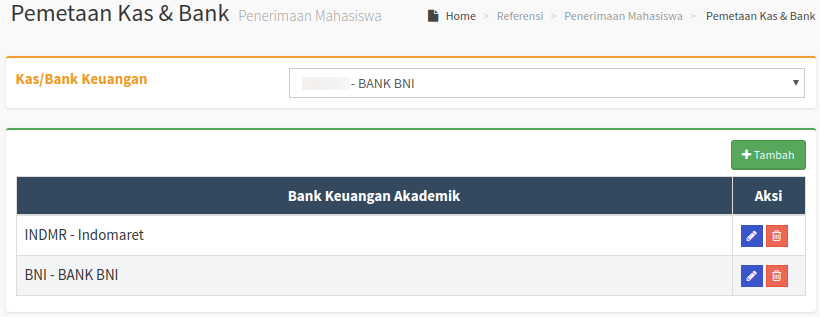
- Peraturan Kode Akun
Menu ini berguna untuk membuat aturan transaksi penerimaan mahasiswa dengan mendaftarkan filter-filter tertentu sehingga pada transaksi tersebut dapat otomatis ter-generate akun COA nya. Selengkapnya dapat Anda lihat pada Peraturan Kode Akun.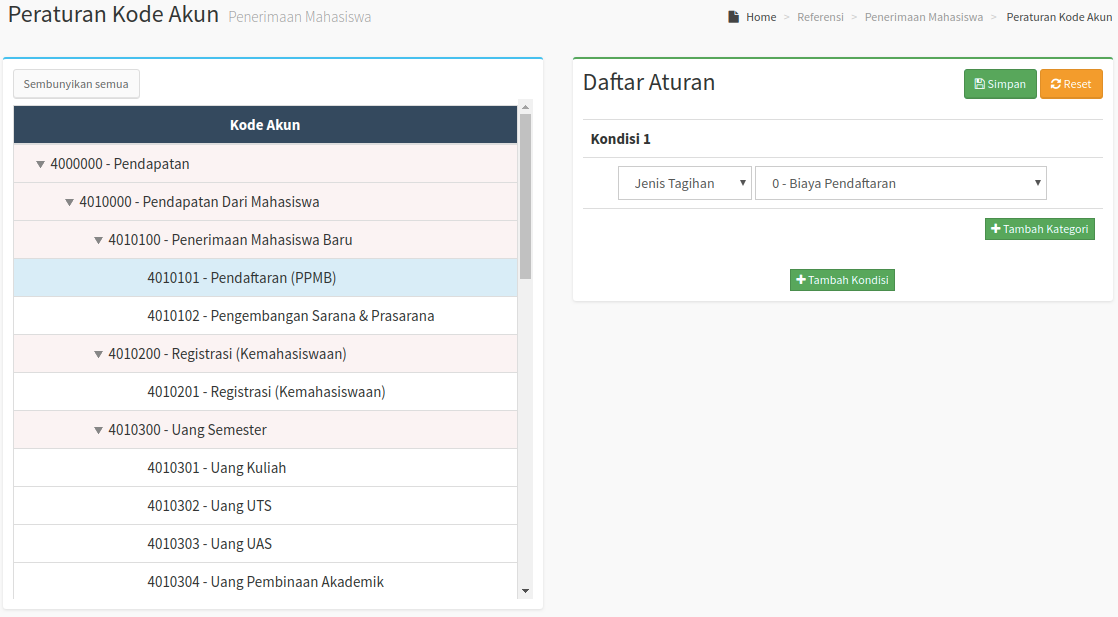
Melakukan Sinkronisasi / Penarikan Data Penerimaan Mahasiswa
- Pilih interval tanggal awal dan akhir untuk data yang akan ditarik. Maksimal interval adalah 1 bulan. Kemudian klik SINKRONISASIKAN untuk memulai proses penarikan data penerimaan mahasiswa dari SIM Keuangan Mahasiswa SiAkad Cloud maupun GoFeeder Cloud.

Catatan :- Jika sebelumnya belum ada data, maka sistem otomatis membuatkan data baru sesuai dengan yang ada di SIM Keuangan Mahasiswa SiAkad Cloud maupun GoFeeder Cloud
- Jika Anda melakukan perubahan / penghapusan data hasil sinkronisasi, kemudian Anda melakukan sinkronisasi ulang, maka data tersebut akan berubah sesuai dengan yang ada di SIM Keuangan Mahasiswa SiAkad Cloud maupun GoFeeder Cloud
- Jika Anda telah melakukan posting data penerimaan mahasiswa ke jurnal, apabila Anda melakukan sinkronisasi ulang maka data yang telah di posting tidak akan terpengaruh apa-apa.
Mengatur / mengubah Data Penerimaan Mahasiswa
- Setelah Anda selesai melakukan sinkronisasi data, Anda dapat menampilkan data sesuai dengan kebutuhan Anda dengan memanfaatkan filter-filter berikut:
- Tanggal awal/akhir : menampilkan data penerimaan mahasiswa yang sudah disinkronisasikan berdasarkan tanggal saat mahasiswa melakukan pembayaran tersebut

- Status Pembayaran : menampilkan data sesuai dengan kondisi status pembayaran penerimaan mahasiswa yaitu Berhasil, Batal (void) atau semua.
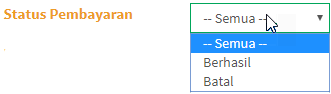
- Pembayar : menampilkan data sesuai dengan tipe pembayar yaitu Mahasiswa, Pendaftar atau semua.

- Posting : menampilkan data sesuai dengan status posting transaksi tersebut ke jurnal yaitu Semua, Belum Diposting dan Sudah Diposting
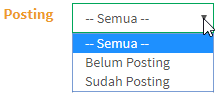
- Bank Pembayaran : menampilkan data berdasarkan dengan channel pembayaran mahasiswa tersebut sesuai dengan yang terdaftar pada menu Switching Bank
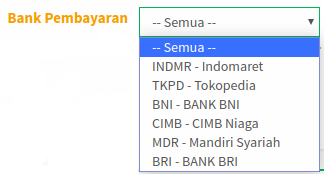
- Tahun Anggaran : menampilkan data sesuai dengan tahun anggaran transaksi tersebut dibuat. Pilihan yang dapat Anda pilih adalah Belum Diisi dan sesuai dengan yang terdaftar pada menu Tahun Anggaran
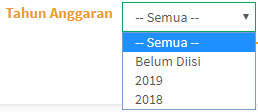
- Diterima Kas/Bank : menampilkan data sesuai dengan akun Kas/Bank diterima. Pilihan yang dapat Anda pilih adalah Semua, Belum Diisi, dan akun-akun yang terdaftar pada menu Akun Kas & Bank

- Unit : menampilkan data sesuai dengan unit dimana transaksi tersebut terdaftar. Pilihan yang dapat Anda pilih adalah Semua, Belum Diisi, dan unit yang terdaftar pada menu Unit Kerja
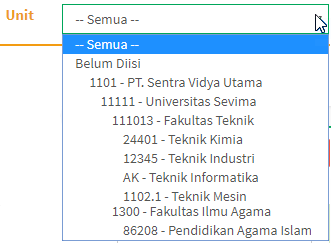
- Pengisian Kode Akun : menampilkan data sesuai dengan kondisi pengisian kode akun yaitu Semua dan Belum Diisi.

- Tanggal awal/akhir : menampilkan data penerimaan mahasiswa yang sudah disinkronisasikan berdasarkan tanggal saat mahasiswa melakukan pembayaran tersebut
- Kemudian Anda dapat mengaturnya dengan melakukan cross-check pada bagian berikut :
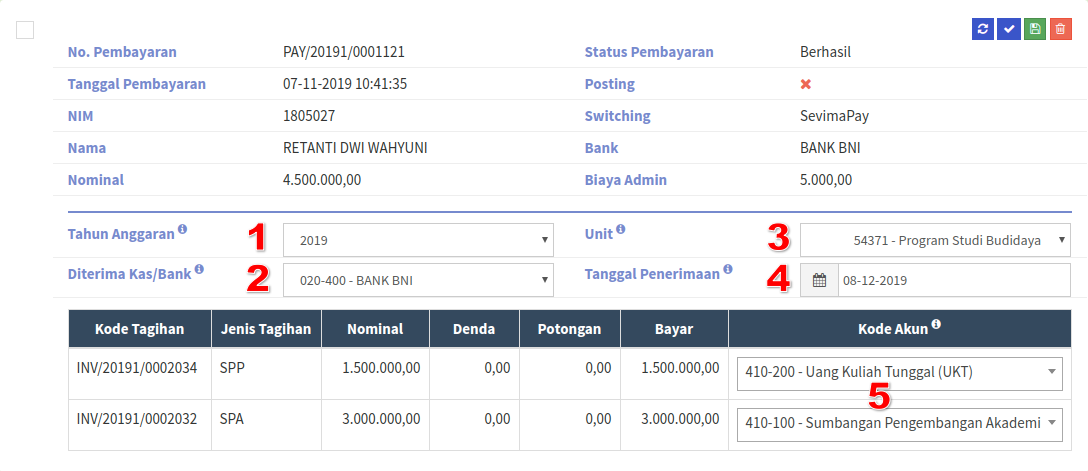
Keterangan :- Tahun Anggaran : data ini akan otomatis terisi dengan tahun anggaran yang aktif sesuai dengan yang ada pada menu terpilih otomatis sesuai dengan tahun anggaran yang aktif pada menu Tahun Anggaran
- Diterima Kas/Bank : diisi dengan akun Kas/Bank dimana transaksi tersebut diterima sesuai dengan yang terdaftar pada menu Akun Kas & Bank.
Data ini akan otomatis terisi apabila akun rekening kas/bank penerima dari transaksi penerimaan mahasiswa yang terdaftar di SIM Keuangan Mahasiswa telah dihubungkan dengan akun rekening kas & bank yang terdaftar di Finance Cloud pada menu Pemetaan Kas & Bank - Unit : diisi dengan Unit Kerja/Jurusan/Prodi/Fakultas dimana transaksi tersebut diterima / mahasiswa tersebut terdaftar sesuai dengan yang terdaftar pada menu Unit Kerja.
Data ini akan otomatis terisi apabila Unit Kerja yang terdaftar di SIM Keuangan Mahasiswa memiliki kode yang sama persis dengan yang terdaftar di Finance Cloud - Tanggal penerimaan : diisi dengan tanggal dimana transaksi tersebut diakui pada laporan keuangan Anda, contohnya pada laporan Mutasi Rekening Kas & Bank, Daftar Jurnal dan Buku Besar. Secara default tanggal ini akan terisi dengan tanggal saat mahasiswa berhasil membayar tagihan, dan dapat disesuaikan dengan kapan pembayaran tersebut masuk ke rekening PT Anda.
- Kode akun : diisi dengan kode akun yang menggambarkan transaksi penerimaan tersebut sesuai dengan yang terdaftar pada menu Kode Akun dengan Jenis Kode Akun Pendapatan.
Data ini akan terisi otomatis apabila Anda sudah membuat aturan transaksi penerimaan mahasiswa pada menu Peraturan Kode Akun.
Catatan :
Anda tidak dapat mengubah data selain yang disebutkan pada poin di atas, kecuali Anda mengubah atau memang ada perubahan data pada SIM Keuangan Mahasiswa dan melakukan sinkronisasi ulang dengan cara yang disebutkan pada Melakukan Sinkronisasi / Penarikan Data Penerimaan Mahasiswa atau juga bisa dengan klik tombol pada masing-masing data jika Anda hanya ingin sinkronisasi ulang untuk data tersebut.
pada masing-masing data jika Anda hanya ingin sinkronisasi ulang untuk data tersebut.
- Setelah Anda melakukan cross-check dan perbaikan data tersebut, Anda dapat menyimpan perubahannya dengan klik tombol
 pada data tersebut
pada data tersebut
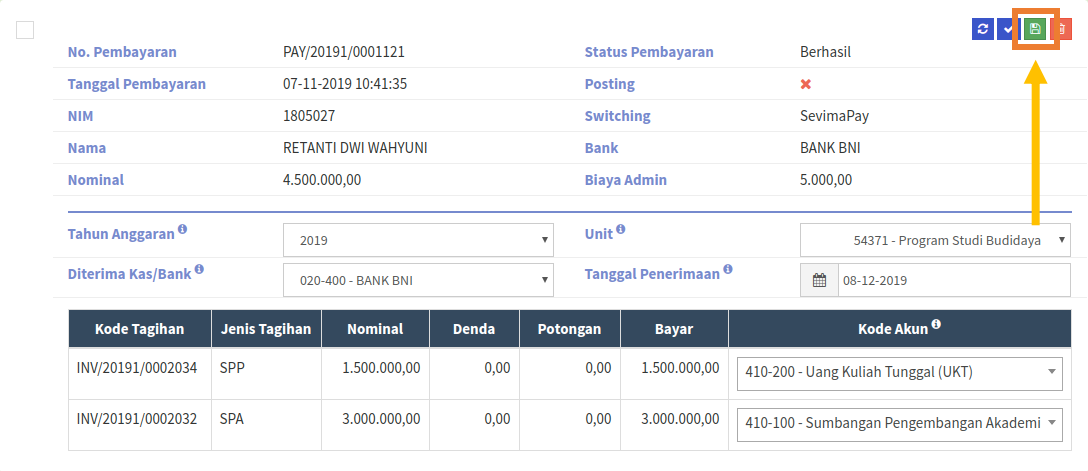
- Atau juga bisa dengan centang check box pada data transaksi yang ingin disimpan, kemudian tekan tombol SIMPAN untuk menyimpan data yang sudah dipilih
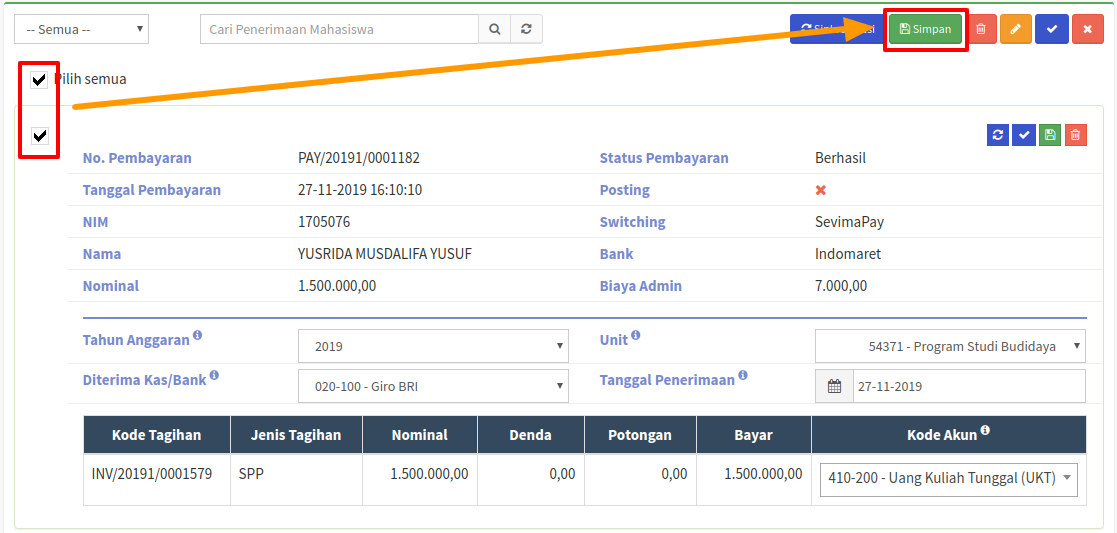
Mengatur / Mengubah Data Secara Kolektif
Jika Anda merasa terlalu banyak data yang perlu diatur, Anda dapat menggunakan fitur Set Kolektif. Berikut langkah yang harus Anda lakukan :
- Tampilkan data sesuai dengan kebutuhan Anda dengan memanfaatkan filter-filter yang ada
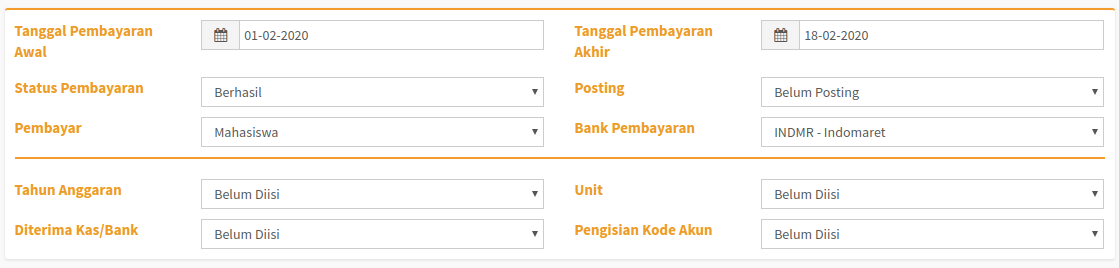
- Pilih transaksi yang ingin diedit secara kolektif dengan mencentang check box pada data transaksi tersebut , kemudian tekan tombol

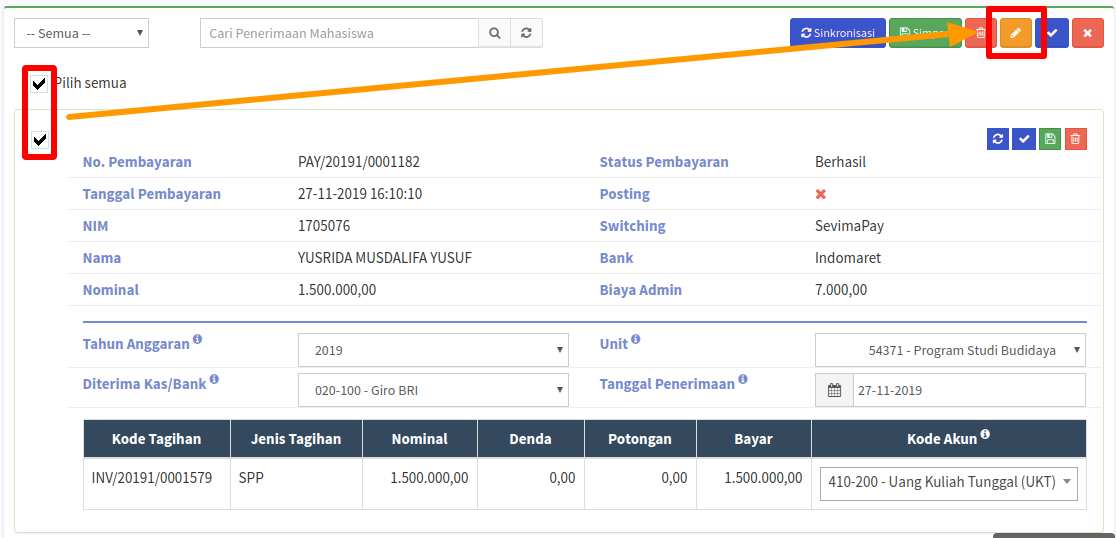
- Kemudian Anda dapat mengatur data yang Anda butuhkan antara lain :
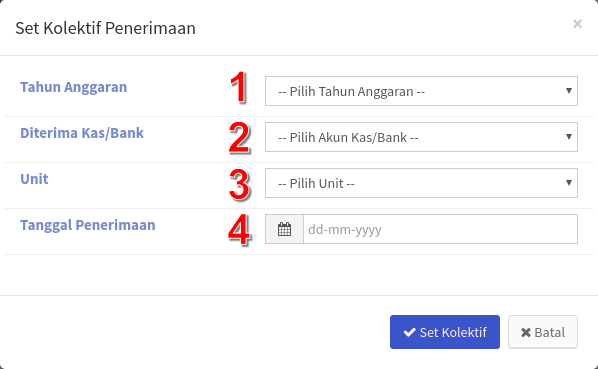
- Tahun Anggaran : pilihan sesuai dengan tahun anggaran pada menu Tahun Anggaran
- Diterima Kas/Bank : diisi dengan akun Kas/Bank dimana transaksi tersebut diterima sesuai dengan yang terdaftar pada menu Akun Kas & Bank.
- Unit : diisi dengan Unit Kerja/Jurusan/Prodi/Fakultas dimana transaksi tersebut diterima / mahasiswa tersebut terdaftar sesuai dengan yang terdaftar pada menu Unit Kerja.
- Tanggal penerimaan : diisi dengan tanggal dimana transaksi tersebut diakui pada laporan keuangan Anda, contohnya pada laporan Mutasi Rekening Kas & Bank, Daftar Jurnal dan Buku Besar.
- Setelah semua data diisikan, klik Set Kolektif untuk menyimpan perubahan.
Menghapus Data Penerimaan Mahasiswa
- Centang check box pada data transaksi yang ingin dihapus, kemudian tekan tombol
 untuk menghapus data yang sudah dipilih
untuk menghapus data yang sudah dipilih - Atau juga bisa dengan klik tombol
 pada salah satu list transaksi pada halaman utama untuk menghapus
pada salah satu list transaksi pada halaman utama untuk menghapus
Posting Data Penerimaan Mahasiswa ke Jurnal
Untuk melakukan posting penerimaan mahasiswa ke jurnal dapat Anda lihat di Posting Jurnal.